You can create a free Flextory Beta account at https://mcp.flextory.com/accountCreation/newBetaAccount.php. Once you create your account and verify your e-mail, you can log into it by going to accountName.flextory.com, where 'accountName' is the account name you choose when you signed up. After that, login by clicking 'Login' in the upper right hand corner.
Before you get started, there are a few basic terms and concepts you should know to best make use of Flextory.
Item Types are used to describe the type of item you are trying to add to your inventory. For example, if you want to add a book to your inventory, you'll probably want to create a Book Item Type. Item Types can also have any associated attributes that you want. So, for your Book item type, you may add attributes such as 'Author', 'Publisher', 'Pages', etc.
Attribute Types can be used to describe the type of data that can be in a particular attribute. For example, you may wish to restrict any attribute called 'Cost' to be a number or any attribute called 'Purchase Date' to be a date. By default, attributes are not restricted in what can be in them.
Categories in Flextory can be used however you like; however, they make the most sense when used to describe Locations. For example, you may create a category for each room in your house. To take full advantage of Flextory, try to use Item Types when you want to categorize types of items and use Categories when you want to organize inventory by location or something that Item Types doesn't make sense for.
Flextory allows you to link any item to any other item. Links are useful if you have items that are directly related to each other, such as a computer and its associate peripherals. You can combine Item Types, Categories, and Links together to create complex organization and association of items.
Items can be marked as inactive so that they do not show up with your normal inventory. This is useful if you are adding items to your inventory that you currently do not have. For example, you can create an inactive item for an item that is coming soon. The item will be marked as active automatically whenever you save it.
The first time you log in you'll be presented with the option to automatically import certain Item Types. Pick any that you think would be useful. You can always remove or edit them (and their associated attributes) later on.
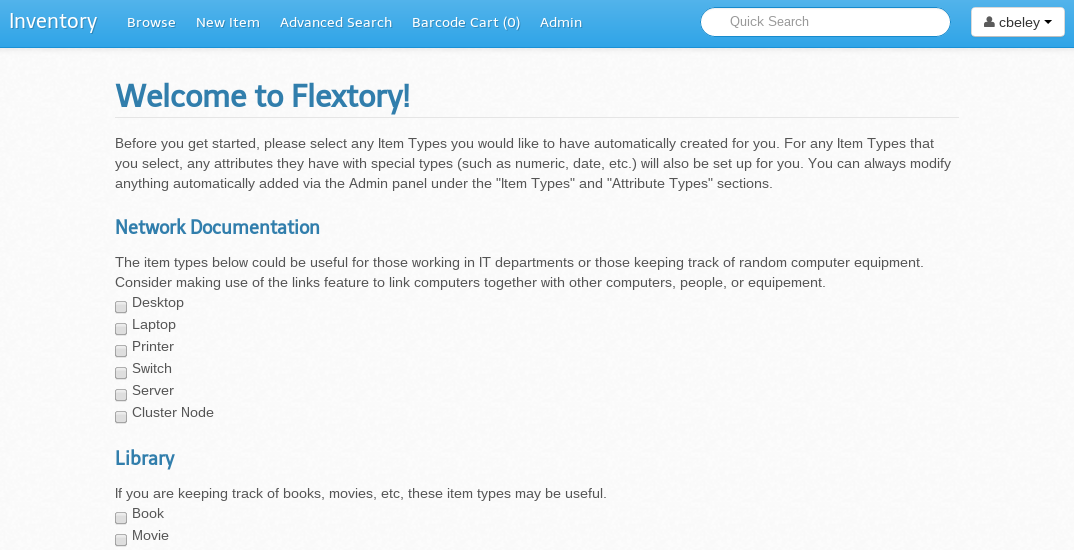
From the Admin Panel, click 'Item Types' and then click 'Create a New Item Type!'. You can also edit existing Item Types by clicking them or delete item types by clicking the red 'X' by them. If you delete item types, any items that were assigned that Item Type will be reassigned to the 'Default' Item Type.
From the Admin Panel, click 'Categories'.
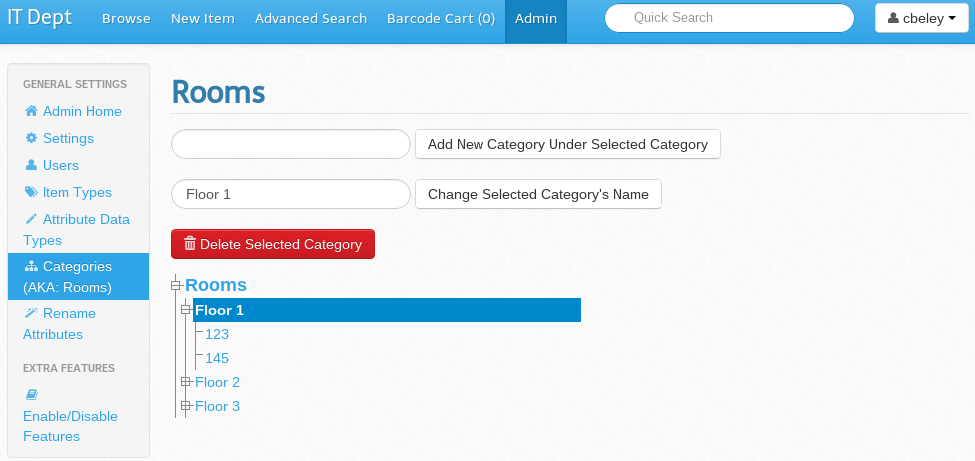 You can interactively explore all of your categories by clicking a category name to expand and select it. If you want to create a new category, click on the category you want to be its parent, fill in the new category's name in the 'Add New Category' field, and then click 'Add New Category Under Selected Category'. You can also change the selected category's name or delete it. If you delete a category, all its sub-categories will also be deleted and any items in those categories will be moved to the top-most category.
You can interactively explore all of your categories by clicking a category name to expand and select it. If you want to create a new category, click on the category you want to be its parent, fill in the new category's name in the 'Add New Category' field, and then click 'Add New Category Under Selected Category'. You can also change the selected category's name or delete it. If you delete a category, all its sub-categories will also be deleted and any items in those categories will be moved to the top-most category.
From the Admin Panel, click 'Attribute Types'.
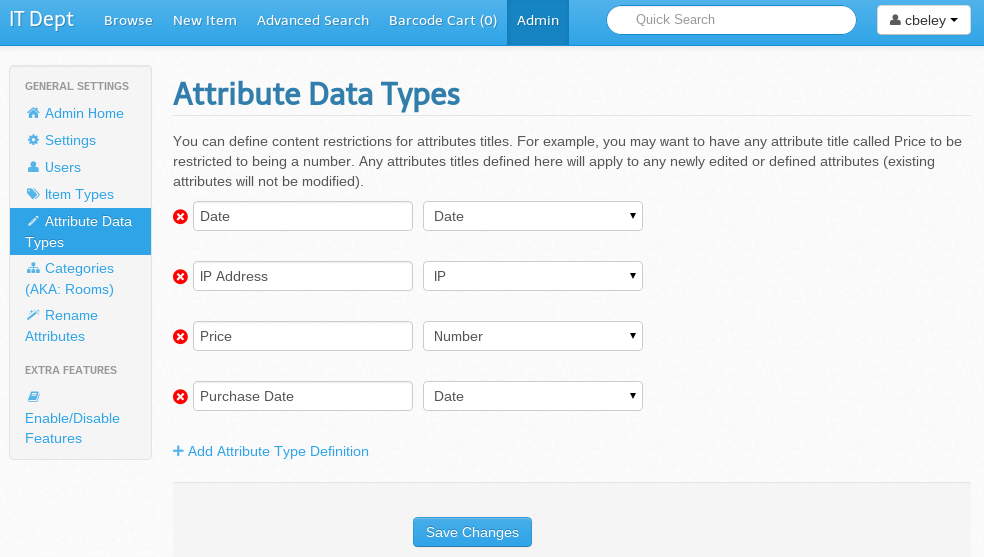 Click 'Add More Attribute Type Definitions' to define more attribute types. Then select between Number, Integer, Email, Date, or IP as the attribute type for each attribute listed.
Click 'Add More Attribute Type Definitions' to define more attribute types. Then select between Number, Integer, Email, Date, or IP as the attribute type for each attribute listed.
Click 'New Item' at the top of any page

Click 'Browse' at the top of any page to browse the items in your inventory.
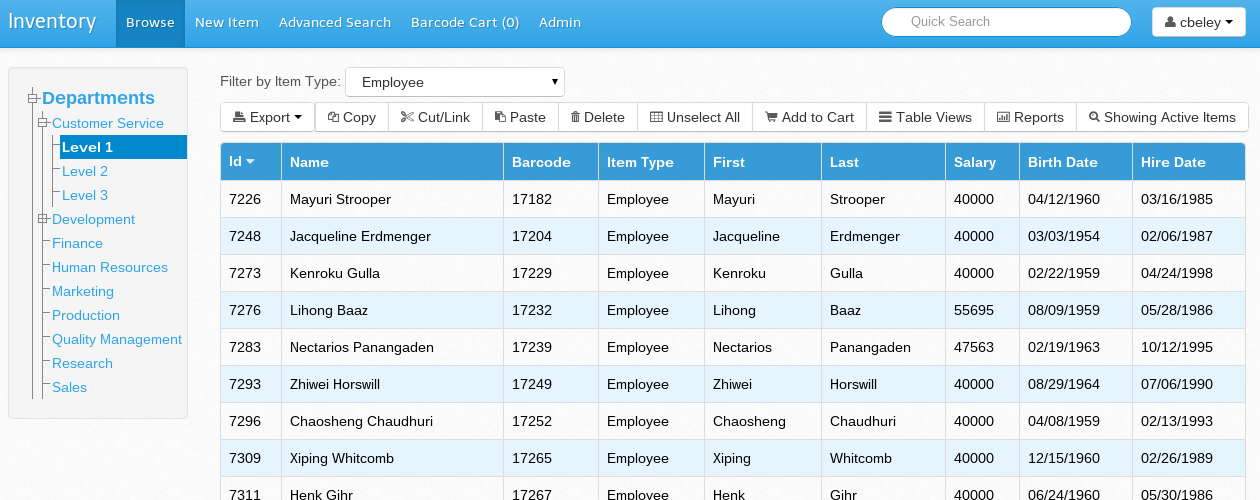 You can interactively browse your items by category by clicking categories on the left-hand side. You can also filter your items by Item Type by selecting an item type with the 'Filter by Item Type' drop-down. Finally items can be sorted by any attribute that you want by clicking on the attribute. If you click the attribute again, you can alternate between ascending and descending results.
You can interactively browse your items by category by clicking categories on the left-hand side. You can also filter your items by Item Type by selecting an item type with the 'Filter by Item Type' drop-down. Finally items can be sorted by any attribute that you want by clicking on the attribute. If you click the attribute again, you can alternate between ascending and descending results.
You can customize the attributes you see while browsing items via the Table Views feature. While browsing items, click “Table Views” to customize what columns/attributes you see.
You can add any of your custom attributes as a column under the Custom Attributes tab. To add an attribute, you may select an Item Type from the drop down and then click the plus sign next to an attribute to add it as a column. You can also type the attribute you want to add as a column directly into the input box and then click “Add Attribute” to add the attribute. Suggestions for attributes will be shown as you type.
Once you add attributes, you may change their order by dragging and dropping them. You can also remove attributes as a column by clicking the red X.
The following core attributes that apply to every item in your Flextory account are as follows:
You can add any of these core attributes as columns by clicking the green plus symbol or remove them as columns by clicking the red X's. You can also rearrange active core attributes by dragging and dropping them.
Once you are done customizing what custom attributes and core attributes you want to see, press “Save Changes”. The new configuration of columns will automatically appear.
Items can be selected on the browsing page by clicking any part of a row that is not a link. Multiple items can be selected by clicking each one individually. You can also select items in mass by selecting an item, then clicking another one while holding down the shift key (just like you would when working with files in your operating system's file explorer).
You can make use of the toolbox buttons to do various things with your selected items.
You can print out barcodes for any items that you added to your Barcode Cart by clicking “Barcode Cart”.
 To print our sheets of barcodes, select either “Code 128 Barcodes” or “QR Codes” on the right, and then click “Generate Barcodes”. A pdf of all the barcodes in your barcode cart will be generated, which you can then print out.
To print our sheets of barcodes, select either “Code 128 Barcodes” or “QR Codes” on the right, and then click “Generate Barcodes”. A pdf of all the barcodes in your barcode cart will be generated, which you can then print out.
Select “CSV File” and then click “Generate Barcodes”. This will give you a csv file which can be imported into most barcode printer software suites. The csv file contains the Name, Barcode, and Item Type of each item that was in your barcode cart. If you need further help printing barcodes using your barcode printer, feel free to contact Flextory Support at support@flextory.com
Given the above, you are now familiar with Flextory's core features. Feel free to browse the Documentation to see what else you can do with Flextory and take a peek at the “Enable/Disable Features” page in your Admin Panel to see what else Flextory can offer you. If you need some help or are still a bit confused, feel free to e-mail us at support@flextory.com. Also, if there's something you think Flextory should be able to do that it doesn't already, please e-mail us at features@flextory.com.